So let's unlock it first. Step 2: Get Rid of Associated Files Through Library Application resources—files which an app needs to function properly— can all be located within the Library folder on your hard drive. https://tilididis1970.mystrikingly.com/blog/add-a-blog-post-title. Unfortunately, after Mac OS X 10.7, Apple decided to hide this folder on your computer. Navigating through your Library folder, I'll show you how to get rid of these files and folders in the next step.
- A Program For Reading The Mac Hard Drive On Ubuntu
- A Program For Reading The Mac Hard Drive On Windows
Editor's Note: Upgrading the hard drive can be one of the best things you can do for your Mac. But it's also one of the hardest to explain: each Mac model is different, and the upgrade instructions for one probably won't apply to another. We've done a couple of our own hard-drive upgrade guides (for the Mac mini, the MacBook Pro, and the MacBook Air). In the course of writing those stories, we found iFixit.com's comprehensive collection of step-by-step instructions for upgrading hard drives invaluable. We thought you might find them just as useful. So we asked iFixit's Kyle Wiens to quickly summarize the process of upgrading all of Apple's recent Mac models and to provide links to iFixit's instructions for each one.
If you've had your Mac for a while, chances are you're running out of drive space. If you're still happy with that old machine's performance, there's no need to get a whole new Mac just to get more storage room: In many cases, it makes way more sense just to upgrade the hard drive. It's a cost-effective fix: Drive prices have dropped recently, so you can get plenty of gigabytes for your bucks.
Shop for Mac external hard drives at Best Buy. Compare and read customer reviews to purchase the Apple hard drive that fits your needs. Have you ever saved an important file onto a flash drive or external hard drive on a Mac and then were unable to open it on a Windows machine? Or copied files onto your Windows external drive that you couldn't edit on your Mac.
But before you crack the hood and start mucking about, pause for a moment to consider the project ahead of you. On some Macs it's easy to install a new hard drive; on others, it isn't.
To find out how hard it'd be to upgrade your Mac, look it up in the guide below. You'll find out how difficult the upgrade is, what kind of drive that Mac uses, and a link to iFixit's guide to replacing its drive. If you click on a model name in the table, you'll be sent to the iFixit guide for it; if there's no link, we don't have a guide (yet). If you're not sure which Mac model you have, see iFixit's Mac identification system.
iMacs
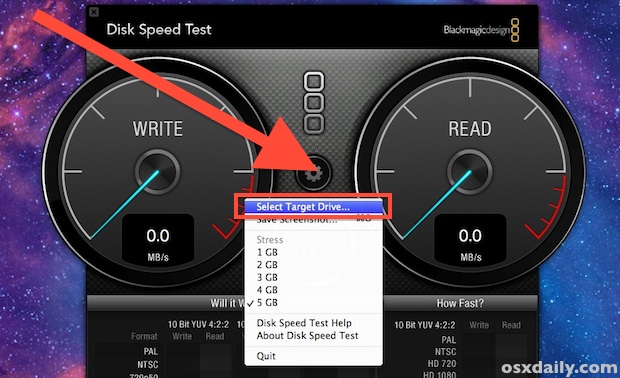
The early G5 iMacs are super easy to open up. Once you loosen three screws, the rear panel lifts off, giving you direct access to the hard drive. It's simple and straightforward. Rating: Easy.
| iMacs (early G5) | Drive type |
|---|---|
| iMac G5 17-inch Model A1058 | 3.5-inch SATA |
| iMac G5 20-inch Model A1076 | 3.5-inch SATA |
The later G5 iMacs and first Intel models are tough: They have nasty retaining clips holding the front bezel in place. Removing the bezel requires a flat pry tool, such as a credit card or ID badge. You also need to completely remove the LCD display and lower EMI shield before you can access the drive. Rating: Difficult
| iMacs (later G5s, early Intel) | Drive type |
|---|---|
| iMac G5 17-inch Model A1144 | 3.5-inch SATA |
| iMac G5 20-inch Model A1145 | 3.5-inch SATA |
| iMac Intel 17-inch | 3.5-inch SATA |
| iMac Intel 20-inch EMC 2105 and 2118 | 3.5-inch SATA |
| iMac Intel 24-inch EMC 2111 | 3.5-inch SATA |
A Program For Reading The Mac Hard Drive On Ubuntu
Replacing the hard drive in the more recent iMac models requires a bit of finesse and some special equipment, but otherwise isn't that bad. You'll need to use two suction cups to take off the front glass panel. Once the glass is removed, you will also have to remove the front bezel and LCD before being able to access the hard drive. Rating: Moderate
| Recent iMacs | Drive type |
|---|---|
| iMac Intel 20-inch EMC 2133 and 2210 | 3.5-inch SATA |
| iMac Intel 20-inch EMC 2266 | 3.5-inch SATA |
| iMac Intel 24-inch EMC 2134 and 2211 | 3.5-inch SATA |
| iMac Intel 24-inch EMC 2267 | 3.5-inch SATA |
| iMac Intel 21.5-inch | 3.5-inch SATA (a) |
| iMac Intel 27-inch | 3.5-inch SATA (a) |
(a) with a custom hard drive sensor
Mac mini
As with the iMacs, opening the Mac mini is the trickiest part of upgrade: You need to insert a sharpened putty knife (you can either buy a sharpened one from iFixit or sharpen one yourself) between the upper and lower cases to separate them. Once you open the case, removing the internal frame and accessing the hard drive is relatively straightforward. Is there a program like powerpoint for mac. Rating: Moderate
| Mac mini | Drive type |
|---|---|
| Mac mini (PowerPC) | 2.5-inch 9.5mm ATA |
| Mac mini Model A1176 | 2.5-inch 9.5mm SATA |
| Mac mini Model A1283 | 2.5-inch 9.5mm SATA |
MacBook Pros
The early MacBook Pros can be complicated to take apart: You need to remove the upper case, which requires removing a number of small screws. But once that's done, removing the hard drive is as simple as disconnecting a couple of cables and removing a few more screws. Rating: Moderate
| Early MacBook Pros | Drive type |
|---|---|
| MacBook Pro 15-inch Model A1150 | 2.5-inch 9.5mm SATA |
| MacBook Pro 15-inch Core 2 Duo Model A1211 | 2.5-inch 9.5mm SATA |
| MacBook Pro 15-inch Core 2 Duo Models A1226, A1260 | 2.5-inch 9.5mm SATA |
| MacBook Pro 17-inch Model A1151 | 2.5-inch 9.5mm SATA |
| MacBook Pro 17-inch Core 2 Duo | 2.5-inch 9.5mm SATA |
The unibody MacBook Pros all provide simple access: You remove the bottom cover and disconnect the battery, and the hard drive is right there. Rating: Easy
| Unibody MacBook Pros | Drive type |
|---|---|
| MacBook Pro 13-inch Unibody | 2.5-inch 9.5mm SATA |
| MacBook Pro 15-inch Unibody Late 2008, Early 2009 | 2.5-inch 9.5mm SATA |
| MacBook Pro 15-inch Unibody 2.53 GHz Mid 2009 | 2.5-inch 9.5mm SATA |
| MacBook Pro 15-inch Unibody Mid 2009 | 2.5-inch 9.5mm SATA |
| MacBook Pro 17-inch Unibody | 2.5-inch 9.5mm SATA |
MacBooks
Apple engineers were quite clever and conveniently hid the hard drives on the MacBook Core Duo and Core 2 Duo behind the memory access door. Thankfully, that door is easy to get to and to remove once you take out the battery. And once the door is gone, you just pull out the drive. Only word of caution: Be careful to slide the new drive into the rubber slot in the same orientation as the original drive. Rating: Easy
| Core Duo, Core 2 Duo MacBooks | Drive type |
|---|---|
| MacBook Core Duo | 2.5-inch 9.5mm SATA |
| MacBook Core 2 Duo | 2.5-inch 9.5mm SATA |
Apple made accessing the hard drive on the first unibody MacBook (model A1278) easy. The hard drive is hidden underneath the battery access door. Flip that door's tab, remove the cover, remove the battery, and the hard drive is ready to be plucked. The updated unibody MacBook has a slightly different opening procedure, but its hard drive is just as easy to replace: Just remove the bottom cover. Rating: Easy
| Unibody MacBooks | Drive type |
|---|---|
| MacBook Unibody Model A1278 | 2.5-inch 9.5mm SATA |
| MacBook Unibody Model A1342 | 2.5-inch 9.5mm SATA |
MacBook Air
It's a bit harder to get to the MacBook Air's hard drive than the regular MacBook's. You need to remove the bottom cover as well as the battery, both of which are held by a variety of screws. It's still not terribly difficult. Rating: Moderate
Lenticular printing program for mac. This is an informative site on the use of lenticular software in the processing of lenticular images. It is brought to you by DP Lenticular Ltd. For more information on lenticular sheets and lenticular plastic, please go to the DP Lenticular website.
| MacBook Air | Drive type |
|---|---|
| MacBook Air | Varies (a) |
(a) the original Air uses a 1.8-inch 5mm ZIF PATA, and the second and third revisions have a 1.8-inch 5mm ZIF SATA
With MacDrive 9 Standard, you can access, manage, and even create and format disk drives for Apple's Mac OS from inside Windows Explorer. Not just hard drives, but removable USB drives, too. MacDrive can repair damaged Mac disks, burn Mac-compatible CDs and DVDs, and do other things disk managers are supposed to do.
Pros
Peace: MacDrive's peace symbol icon emphasizes the software's mission: cross-platform peace and seamless interoperability between the Mac and Windows worlds.
Create Mac disks: MacDrive can create, format, and modify drives in Mac OS Standard (HFS), Mac OS Extended (HFS+), and Mac OS Extended (case-sensitive; HFSX).
Advanced options: We could prevent changes to Mac disks, customize MacDrive's compatibility with earlier versions of Windows and Mac OS, and select files to view in dual-format hybrid CDs and DVDs.
Cons
Balky disk list: Mac-to-Windows interoperability can be a bit slow or balky at times. For instance, the MacDrive Disk Manager's drive list wouldn't or couldn't scroll until after we'd formatted a Mac drive.
Cheaper alternatives: If all you want to do is transfer files between a Mac and PC, cheaper and easier options aren't hard to find (Dropbox, for example).
A Program For Reading The Mac Hard Drive On Windows
Bottom Line
If you own or support both Windows and Mac machines, MacDrive 9 Standard can make your life much easier.
Editors' note: This is a review of the trial version of MacDrive 9.3.1.1 Standard.
