When you install Adobe Creative Suite 3 or individual Creative Suite 3 applications, you get the error message: 'Some problems occurred during installation,' 'Component install failed,' and/or 'Shared components failed to install.'
Paint Program For Mac
These errors occur for different reasons, depending on which application you are installing. This document contains solutions that might work for all applications, but if there are links in this document to the application you are trying to install, follow those links before you try the steps in this document.
Possible reasons for these errors include, but are not limited to:
How to install Windows 10 on a Mac. Why yes, you can install Windows 10 on your Mac. The process can be a little technical, but we'll have your back the whole way through, including how to remove.
- You may have insufficient disk space on the drive that you are installing to.
- Your virus protection or firewall software might have invalidated the installation.
- You have fonts that are locked.
- You removed a CS3 pre-release version or the beta version of Photoshop by moving the application to the trash, rather than using the uninstaller.
- You have left over files from a previous installation.
Solutions 1-4 are valid for all installation issues. The Adobe Creative Suite installer creates installer log files which can be viewed to narrow down the cause of the installation failure. After completing solution 4 please review the Adobe Creative Suite 3 installation log.
The CS5 Cleaner Tool can clean up CS3 installations, as well. For instructions, see Resolve installation problems with CS5 Cleaner Tool (cpsid_82947).
Tip: Start out at Level 2 and advance to Level 3 only if you continue to have issues installing your CS3 applications.
Note: Running this script removes folders created during the installation of CS3 applications.
To determine if the CS5 Cleaner Tool ran successfully, see Remove CS3 prereleases (kb401574).
Solution 2: Run the installer in a clean user environment.
Running the installation in a clean user environment eliminates a number of the common elements that can prevent installation issues. Unfortunately performing the following steps together does prevent you for determine which solution providing the solution. You can perform one step at a time to attempt to isolate the cause of the installation issue.
- Create a new administrator account. See Creating a new user account for additional information.
- Restart the machine in Safe Boot. See Logging into Safe Boot for additional information.
- At the logon screen, log into the new administrator account.
- Run Disk First Aid on the installation drive. See First Aid for additional information.
- Create a desktop installation point. See Create a desktop installation point for additional information.
- Remove all of the the current installation logs by deleting all of the .gz files from /Library/Logs/Adobe/Installers.
- Attempt to install the Adobe Creative Suite 3 product again.
Solution 3:Disable your virus-protection software and all firewall applications before you install Creative Suite 3, or any of its point products.
Virus-protection software exists to stop errant applications from installing on your system. If your virus-protection software believes your Adobe application is a virus, it will affect the installation, and the product will not be installed correctly. If you haven't turned your virus-protection software off before you installed, uninstall your Adobe product, disable your virus-protection software and firewall, and reinstall.
Additionally, you might experience a conflict between the Apple Bonjour service and McAfee virus-protection software. If you are running McAfee software, then disable it before you begin the installation. If the installation still produces errors, then uninstall the McAfee software, and then install the Suite or point product. If the Suite installation is successful, then reinstall your McAfee software.
The Version Cue installer installs a service called Bonjour, which searches the network for other Bonjour-enabled machines. If your firewall is unaware of this protocol and blocks it, then installation can fail. Turning off your firewall while installing prevents this from occurring.
Solution 4: Verify that you have sufficient hard disk space and if not, clear disk space on the target drive or install to a drive with sufficient disk space.
Refer to the System Requirements information for the Creative Suite you are installing. Make sure you are installing to a hard disk that meets the minimum requirements. System requirement information is listed on the product pages on the Adobe website at http://www.adobe.com/products.
Creative Suite 3 installs fonts, and versions of some of these fonts might already be on your computer. Before it installs the fonts, the installer checks to make sure the font being installed is newer than the font already present, so an older version does not overwrite a newer version of the font. If the installer cannot read the font because it is locked or damaged, the installer fails. Refer to Adobe Creative Suite Installation log for information on locating and reading the installation log. The following is a sample from the Adobe Creative Suite Installation log:
[ 14] Fri Apr 27 14:30:08 2007 ERROR Unable to read Adobe file version for path /Library/Fonts/MinionPro-Bold.otf [ 14] Fri Apr 27 14:30:08 2007 FATAL JavaScript processing failed with error: Uncaught JavaScript exception: Unable to read Adobe file version for path /Library/Fonts/MinionPro-Bold.otf [ 14] Fri Apr 27 14:30:08 2007 DEBUG
Run the CS5 Cleaner Tool to unlock the fonts. See Solution 1: Run the CS5 Cleaner Tool. If the Cleaner Tool does not correct the problem, you can unlock system fonts on the Macintosh following the steps below.
To identify the fonts in the installation log:
- Using the sample above identify all of the fonts that presented the error during the installation.
Note: Refer to Adobe Creative Suite Installation log for information on locating and reading the installation log.
- Ctrl+Click on the font and choose Get Info.
Important: If the Locked check box in the General section of the Info dialog box is checked, proceed to continue to the unlock fonts section. If it is not checked, proceed to Get Info on the next font in installer log file.
- Open the Details section of the Ownership & Permission section.
- In the Owner pop-up menu, choose your log-in name. Enter your system password when it is requested.
- Uncheck the Locked check box in the General section.
Note: Fonts can become damaged, and damaged fonts also can cause this problem. If your installer log indicates a font problem, but your fonts are no locked, or if this problem still occurs after you've unlocked them, then move the font(s) specified in the log to the desktop or a temporary folder, and reinstall.
The Adobe Captivate demonstration below illustrates how to unlock fonts.
Creative Suite 3 installer may fail if the Creative Suite 3 installer DVD is bad or damaged or if the computer drive is defective.
If your DVD is damaged or your drive is defective, the following is a sample from the Adobe Creative Suite Installation log:
[ 8] Wed May 2 10:28:26 2007 INFO Completing installation for payload at /Volumes/Adobe CS3 Design Premium/Adobe CS3 Design Premium/payloads/AdobePhotoshop10en_US/AdobePhotoshop10en_US.dmg [ 8] Wed May 2 10:28:26 2007 DEBUG InstallPayload failed.
Primum Step 3 Program For Mac
To check the installation media:
- Check the DVD for dust or damage. Clean the DVD with a soft, lint-free cloth. Check the back of the DVD for warping, smudges, scratches, or discoloration. If you find any of these, proceed to step 2 in this Solution.
- Copy the contents of the DVD to your hard disk. If you get errors during the copying, contact Adobe Customer Services at 1-800-833-6687 for replacement media. If you do not get errors, proceed to step 3.
- Try installing on a different computer. If it is successful, then the issue could be with the filesystem or disk drive on your original computer. Run a disk utility, such as Apple Disk Utility to determine if there's a problem with your hard disk. If the installation fails, then contact Adobe Customer Services at 1-800-833-6687 for replacement media.
- Attempt a desktop installation. See Install Adobe Creative Suite 3 from the desktop (Mac OS X) (kb400613).
- On the DVD, use the Finder to locate the .dmg file indicated in the installer log. In the example above, navigate the Adobe CS3 Design Premium/payloads/AdobePhotoshop10en_US folder.
- Drag the AdobePhotoshop10en_US.dmg file to the desktop.
- If you get an error that package integrity failed, then proceed to Solution 6.
- If the software was purchased via ESD, re-download the software. A file damaged during the download process will cause errors during installation.
Solution 7: Move the folder (directory) that the installer expected to be a symbolic link.
The error, 'Unexpected directory found instead of a file or symlink at ' appears in the installation log. The installer attempting to set permissions on a symbolic link but a actual folder exists instead. Refer to Adobe Creative Suite Installation log for information on locating and reading the installation log. To solve this issue, move the unexpected folder out of its location.
The following is a sample from the Adobe Creative Suite Installation log:
[ 2] Wed May 2 09:34:02 2007 ERROR Unexpected directory found instead of a file or symlink at /Library/ColorSync/Profiles/Recommended [ 2] Wed May 2 09:34:02 2007 FATAL JavaScript processing failed with error: Uncaught JavaScript exception: Unexpected directory found instead of a file or symlink at /Library/ColorSync/Profiles/Recommended [ 2] Wed May 2 09:34:02 2007 DEBUG Rolling back prior actions...
To move the unexpected directory:
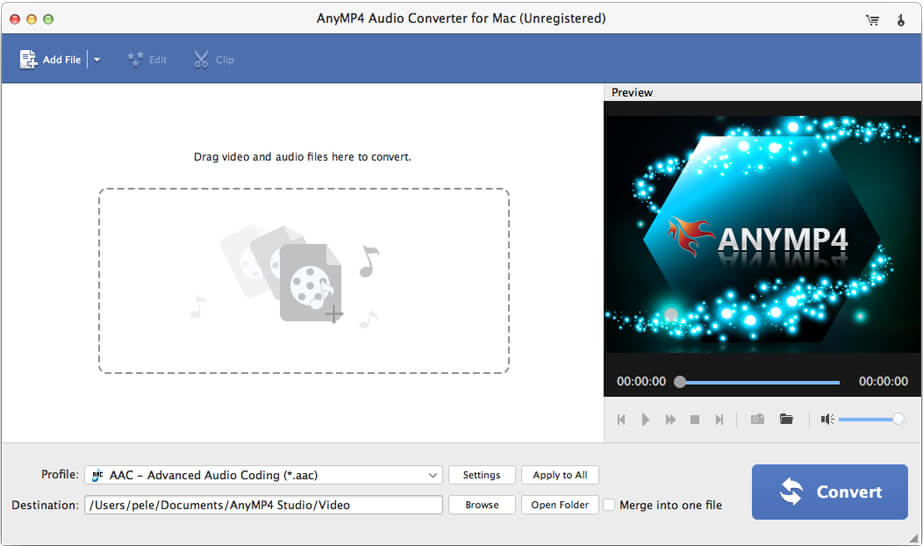
Note: Folder or directory name may vary.
- Navigate to the location in the installer log. The sample installation log folder location is /Library/ColorSync/Profiles.
- Attempts the Adobe Creative Suite 3 installation again.
Solution 8: Update the user privileges to files.
The Adobe Creative Suite installation log may indicate it was unable to read or write a file to the hard disk drive. Refer to Adobe Creative Suite Installation log for additional information on locating and reading the installation log.
The following is a sample from the Adobe Creative Suite Installation log or Event Viewer:
[ 14] Mon Apr 30 04:36:23 2007 ERROR 1511 Unable to copy file from '/tmp/.tempdirXPwyR6tS/Assets/universal/Electronic/assets/River of Unreality Media/14_3-6_2_Intro_l_4.wav' to '/Applications/Adobe Soundbooth Scores/Electronic/assets/River of Unreality Media/14_3-6_2_Intro_l_4.wav' 1511 Command ARKCopyFileCommand failed. [ 14] Mon Apr 30 04:36:23 2007 FATAL JavaScript processing failed with error: Uncaught JavaScript exception: ThrowIfFalse throw [ 14] Mon Apr 30 04:36:23 2007 DEBUG
- Browse to the parent folder containing the file. In the sample installation log the parent folder is /tmp/.tempdirXPwyR6tS/Assets/universal/Electronic/assets/River of Unreality Media/14_3-6_2_Intro_l_4.wav' to '/Applications/Adobe Soundbooth Scores/Electronic/assets/
- Control + click on the folder and select Get Info.
- Ensure your username has Read And Write privileges to the folder.
Step 3 Program
The Adobe Captivate demonstration below illustrates how to update the user privileges to files.
If none of the solutions allow you to install Creative Suite 3, contact Adobe Technical Support. You may be asked to send your installer log file to support. Refer to Adobe Creative Suite Installation log for additional information about the location of the log.
The Adobe Creative Suite installer log is the tool that may help you to determine the cause of the problem.
Understanding and Analyzing the Creative Suite 3 installer log file
The Creative Suite 3 installer log contains verbose messages on why the installation failed (or succeeded). Reading and understanding the log will help you diagnose the problem faster. Installer information is added to the logs you currently have on your computer; which means a new log file is not created each time you install.
The log file is archived using a compression utility called gzip, and consequently has a .gz file extension. To uncompress the file, double-click on the .gz file. Mac OS X will automatically uncompress the file.
The log file for Creative Suite 3 Design Premium, as an example, is: Adobe Creative suite 3 Design Premium 1.0.log.gz
Depending on the application you install, there might be two log files whose names are slightly different. You may need to look in both log files to find your data, so do not delete either file. For example, Photoshop CS3 has two log files:
- Adobe Photoshop CS3 10.log.gz
- Adobe Photoshop CS3 10.0.log.gz
Logs are located in the /Library/Logs/Adobe/Installers folder.
Note: Do NOT review the logs under your user name, for example: [Username]/Library/Logs/Adobe/Installers.
Search the log file(s) for the following keywords: FATAL, DEBUG, and ERROR.
See Troubleshoot installation with install logs | CS3, CS4 (kb400593) for additional information.
Occasionally, a user account can become corrupted and prevent the installer from accessing or creating the necessary files and folders. Create a new account, log in to the new account, and then try to install or run the Adobe application.
- From the Apple menu, choose System Preferences.
Note: If some settings are dimmed, click the lock icon in the lower-left corner of the window and type an administrator name and password.
- Click Add (+) and type the user's name and password.
- Make sure to remember the new password and to give the account administrative privileges by selecting Allow User to Administer This Computer.
The Adobe Captivate demonstration below illustrates how to create a new administrator account.
Starting up in Safe Boot does the following to assist troubleshooting your computer:
- It forces a directory check of the startup volume.
- It loads only required kernel extensions (some of the items in /System/Library/Extensions).
- It disables all fonts other than those in /System/Library/Fonts.
- It moves to the Trash all font caches normally stored in /Library/Caches/com.apple.ATS/(uid)/, where (uid) is a user ID number such as 501.
- It disables all startup items and any Login Items.
Shut down the computer and startup in Safe Boot:
- Immediately after you hear the startup tone, press and hold the left Shift key.
Note: Press the left Shift key as soon as possible after the startup tone but not before.
- Release the left Shift key when you see the gray Apple and progress indicator..
First Aid is a utility included in Mac OS X for checking and repairing file system errors. This utility can repair a number of common file system and permissions issues. You can run disk utilities to verify the integrity of the hard disk drive. Damaged sectors, cross-linked files, or other file corruptions can cause installation failures. Run these utilities to help correct problems with the hard disk or identify issues.
To launch First Aid:
- Double-click the Hard Drive > Applications > Utilities.
- Select the Mac OSX hard drive and click Repair Disk Permissions.
The Adobe Captivate demonstration below illustrates how to repair disk permissions using Disk Utility.
Some system components--for example, device drivers and virus protection utilities--can conflict with the Adobe Creative Suite 3 installer and result in an incomplete or failed installation. To prevent these conflicts, install Adobe Creative Suite from the desktop.
To copy the Creative Suite 3 install files to the desktop:
- Insert the first Creative Suite 3 disc into your disc drive.
Note: The Design and Web Suites have only one disc for installation. - Create a folder on your desktop named 'Adobe CS3 Install'.
- Copy the appropriate folder (see below) from the DVD to the folder you created on your desktop. If you are installing Production Premium or Master Collection you will also need to copy the Adobe Flash Video Encoder folder from the installation DVD to this folder.
Suite version Installation folder Design Standard Adobe Creative Suite 3 Design Standard Design Premium Adobe Creative Suite 3 Design Premium Web Standard Adobe Creative Suite 3 Web Standard Web Premium Adobe Creative Suite 3 Web Premium Production Premium Adobe Creative Suite 3 Production Premium Master Collection Adobe Creative Suite 3 Master Collection
- If you are installing Production Premium or Master Collection insert the next disc into your DVD-ROM drive.
- Copy the appropriate folder on the DVD into the Adobe CS3 Install folder on your desktop. If you are asked to confirm replacing any folders with the same name, select 'Replace'.
- Repeat steps 4 and 5 for any remaining discs in the suite.
- Open the Adobe CS3 Install folder on the desktop then open the Adobe Creative Suite 3 folder you copied from the DVD(s).
Note: If you are installing Production Premium or Master Collection you should not copy the install files for OnLocation CS3 as it uses a separate installer.
kb401528: Error 'Licensing for this product has stopped working' when you start any Adobe Creative Suite 3 application
kb401401: Error 'Some problems occurred during installation', 'Component install failed', or 'Shared components failed to install' (Adobe Creative Suite 3)
Twitter™ and Facebook posts are not covered under the terms of Creative Commons.
Legal Notices | Online Privacy Policy
